- Obtener enlace
- X
- Correo electrónico
- Otras aplicaciones
Posted by Oscar Ortiz
RAE Tabasco
el
- Obtener enlace
- X
- Correo electrónico
- Otras aplicaciones
Windows 10 y Windows 11 son dos sistemas operativos desarrollados por Microsoft que comparten algunas similitudes, pero también presentan diferencias notables. Ambos sistemas operativos están diseñados para ofrecer una experiencia de usuario intuitiva y eficiente, pero Windows 11 ha sido lanzado como una actualización importante y una mejora significativa sobre su predecesor, Windows 10.
En esta comparativa, analizaremos algunas de las características clave de ambos sistemas operativos, Al explorar las similitudes y diferencias entre Windows 10 y Windows 11, esperamos ayudar a los usuarios a tomar una decisión informada sobre cuál sistema operativo es mejor para sus necesidades.
REQUISITOS
En el caso de windows 10 los requisitos son los siguientes:
- Último sistema operativo: Asegúrate de que estás ejecutando la versión más reciente: Windows 7 SP1 o Windows 8.1 Update.
- Procesador: de 1 gigahercio (GHz), o procesador o SoC más rápido
- RAM: 1 gigabyte (GB) para 32 bits o 2 GB para 64 bits
- Espacio en disco duro:16 GB para el sistema operativo de 32 bits o 20 GB para el sistema operativo de 64 bits
- Tarjeta gráfica: DirectX 9 o posterior con controlador WDDM 1.0
- Pantalla: 800 x 600
Por otro lado, windows 11 es un poco mas exigente:
- Procesador: 1 gigahercio (GHz) o más rápido con dos o más núcleos en un procesador o sistema compatible de 64 bits en un chip (SoC).
- Memoria: 4 gigabytes (GB) o superior.
- Almacenamiento: 64 GB o más de espacio disponible en disco.
- Tarjeta gráfica: compatible con DirectX 12 o posterior, con un controlador WDDM 2.0.
- Firmware del sistema: UEFI, compatible con arranque seguro.
- TPM: módulo de plataforma segura (TPM) versión 2.0.
- Pantalla: pantalla de alta definición (720p), monitor de 9" o superior, 8 bits por canal de color.
- Conexión a Internet: la conectividad a Internet es necesaria para realizar actualizaciones y para descargar y usar algunas características.
 |
| Imagen sacada de (www.hipertextual.com) |
DISEÑO
Más comunicación entre el portátil y el monitor principal
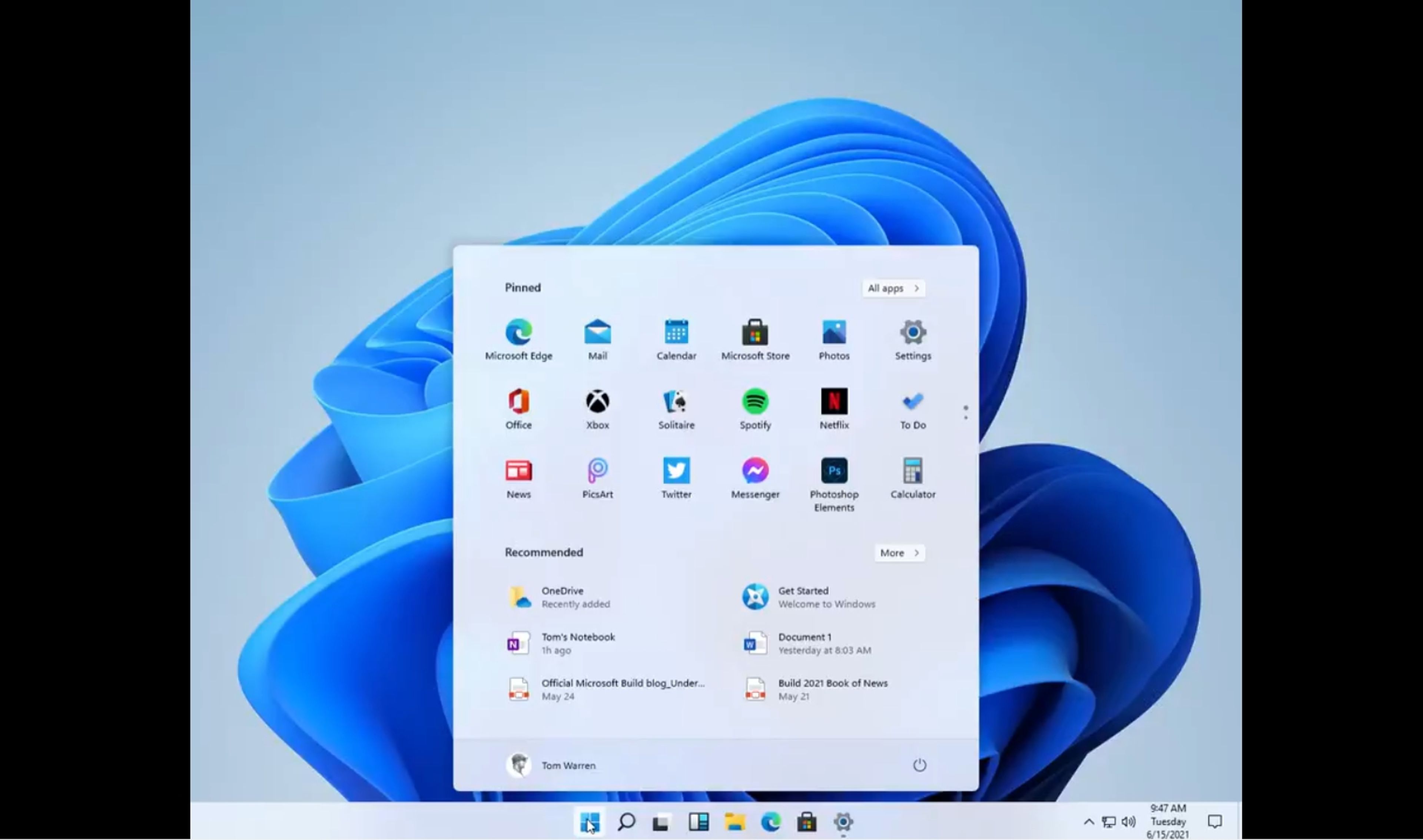
Imagen sacada de (www.TheVerge.com)
Windows 11 incluye funciones como Snap Groups y Snap Layouts, dos herramientas destinadas a facilitar el movimiento entre aplicaciones y ventanas que tenemos abiertas en el escritorio. Será más sencillo conectar y desconectar el ordenador de un segundo monitor sin perder la ubicación de las ventanas y encontrarlas más rápido en la barra de tareas.
En este mismo aspecto, la organización y creación de escritorios virtuales se ha rediseñado de forma más parecida al sistema que utiliza Apple. En Windows 10 este sistema se estaba quedando algo rudimentario, pero ahora será más dinámico compaginar un escritorio de trabajo con un personal o de juegos.
Microsoft Teams y Widgets en la barra de tareas
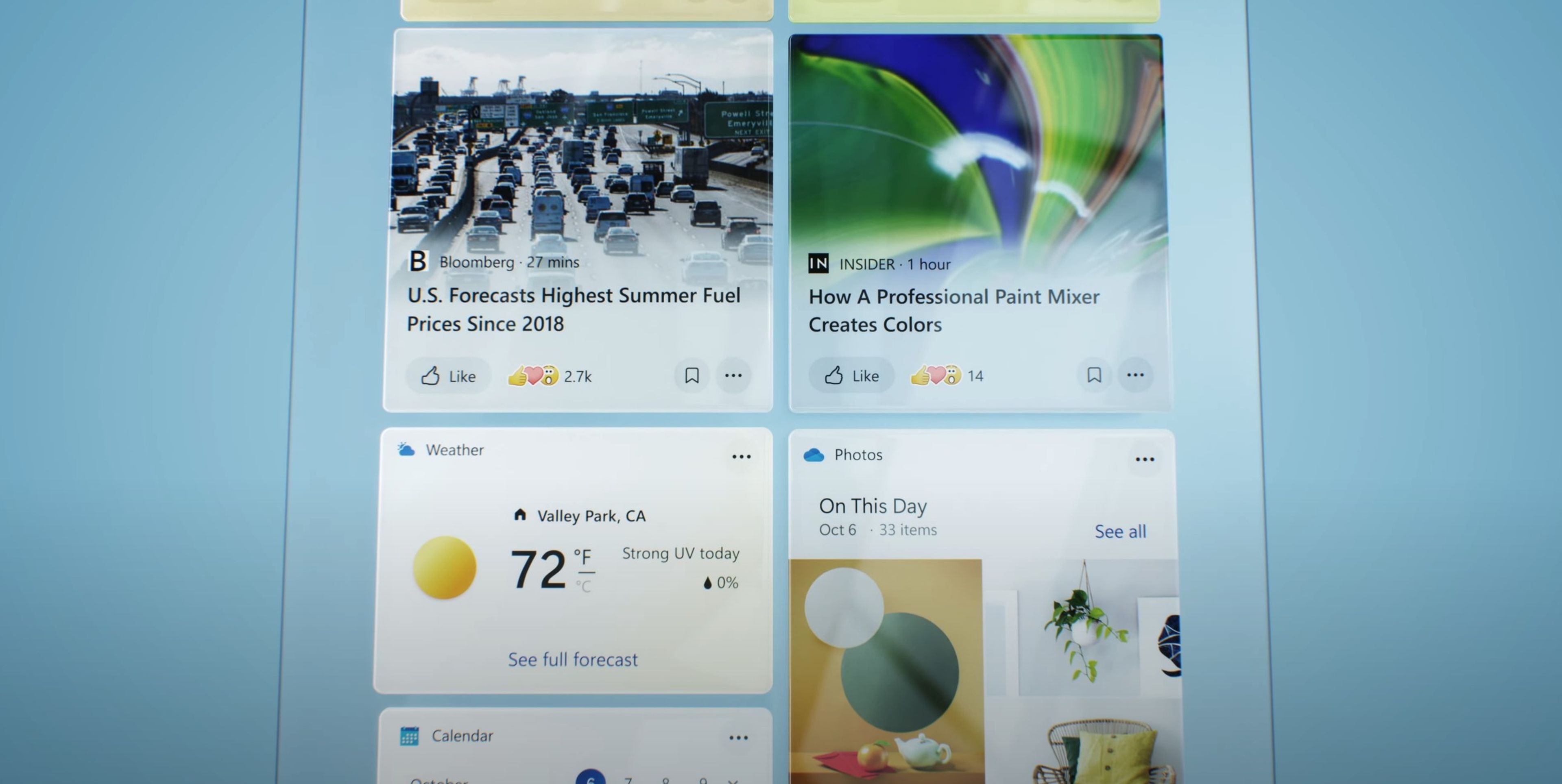
Microsoft
La barra de tareas del escritorio también recibe nuevos integrantes como Microsoft Teams. La aplicación para videollamadas de Microsoft ha recibido gran atención este último año por la distancia social y el teletrabajo. Ahora se instalará de forma predeterminada en la barra de tareas para facilitar su acceso.
Teams también estará acompañada por una nueva ventana de widgets que se podrá personalizar de una forma más sencilla en la barra de tareas, novedad con la que Windows quiere que los usuarios personalicen con más profundidad su ordenador.
Windows 11 para tablets y otros dispositivos
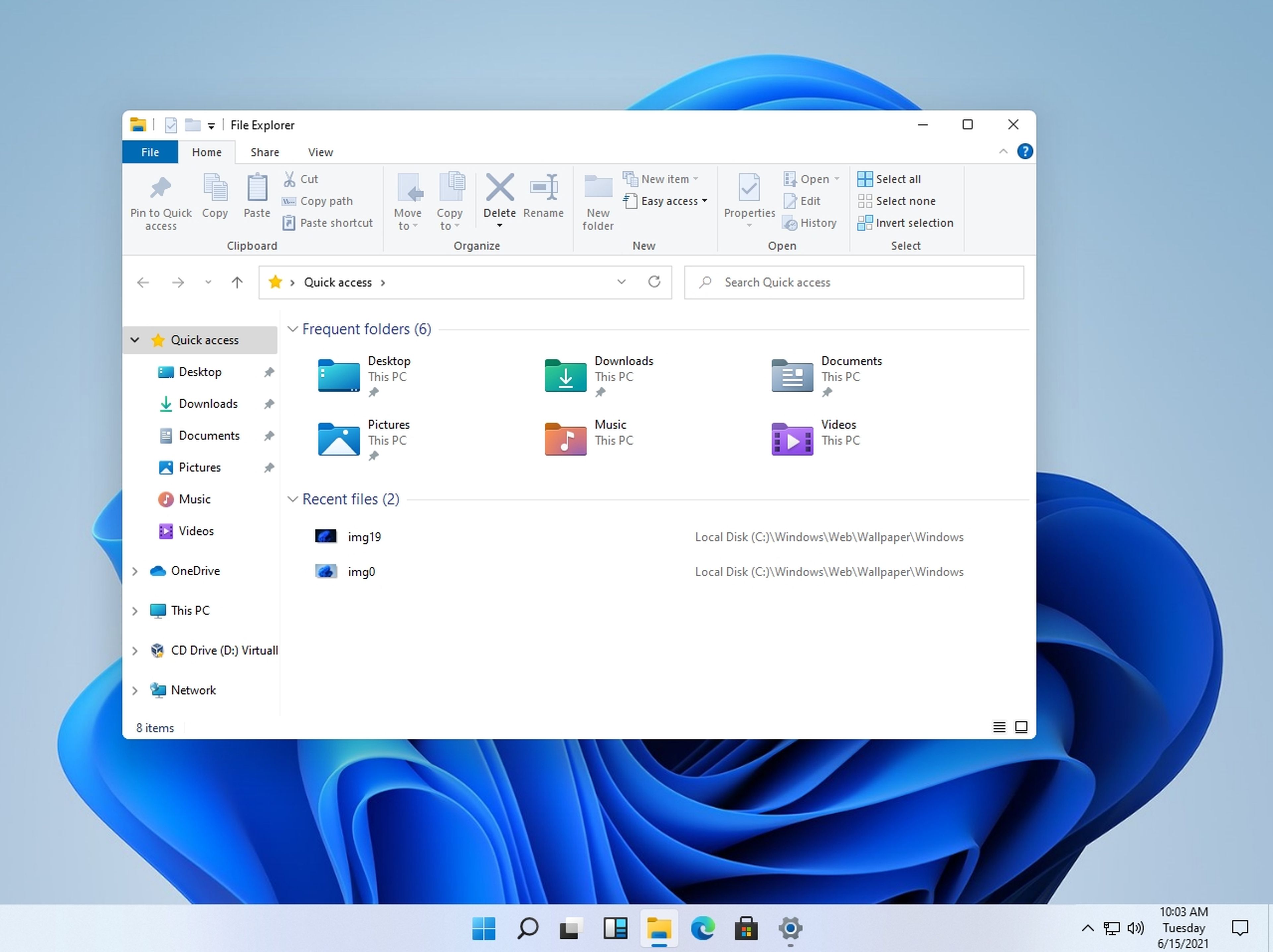
The Verge
Microsoft ha querido mejorar la experiencia táctil en portátiles plegables o tablets. ha desarrollado nuevos gestos y una mayor integración con complementos como los lápices digitales.
Estos complementos facilitan el trabajo a estudiantes o profesionales que deben tomar notas o crear dibujos y se están popularizando en el mercado como los modelos plegables que pasan de un portátil a una tablet con un sencillo gesto.
La voz como sistema de control del sistema también está en alza, así Microsoft ha decidido introducir comandos por voz y escritura en su nueva versión. A la compañía no le ha ido muy bien con su asistente virtual Cortana, frente a los más populares como Google Assistant o Alexa, pero este uso de la voz puede ser interesante para los usuarios.
Las aplicaciones Android llegan a Microsoft Store
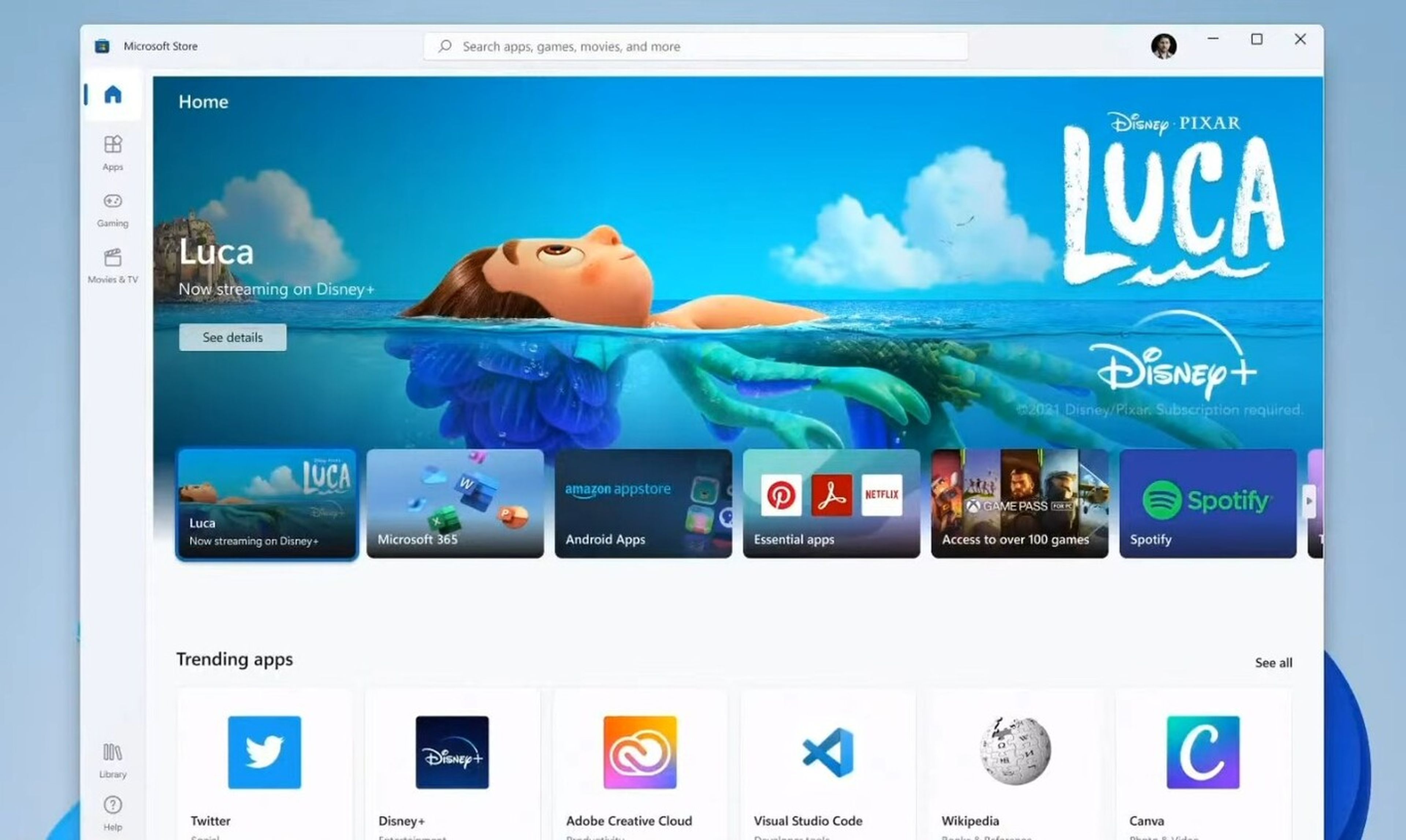
Microsoft
También cercana a los dispositivos móviles como las tablet, se ha impulsado la renovación de la tienda de Microsoft para aplicaciones. Hasta ahora esta tienda se centraba en las apps creadas por Windows, pero a partir de ahora se abre a nuevos desarrolladores de aplicaciones web progresivas, aplicaciones universales y, como siempre, los programas en Win32.
Entre las nuevas apps que se podrán descargar desde Microsoft Store están las de Android gracias a la alianza con Amazon AppStore. Instagram, Telegram, WhatsApp y otras muchas más dan el salto a Windows conectado este sistema y los dispositivos que lo utilizan con los móviles a los que tantos usuarios se han acostumbrado.
Actualización gratis para todos los que cumplan con ciertos requisitos
Con todas estas novedades y muchas más que puedes consultar aquí, muchos usuarios ya esperan la oportunidad para dar el salto a Windows 11 y comenzar a disfrutar de los cambios que aporta. Si tienes un ordenador con Windows 10 lo más probable es que en breve recibas la notificación de que ya está listo Windows 11 para instalarlo gratis en tu dispositivo.
No obstante, el hardware de tu ordenador debe reunir una serie de requisitos: un disco duro de al menos 64 GB de capacidad, procesador de al menos 2 núcleos, TPM 2.0, 4 GB de memoria RAM y Secure Boot. Para comprobarlo, Microsoft ofrece la aplicación PC Health Check que te informa al instalarse si tu ordenador es compatible con Windows 11.
Snap Layouts y multitarea
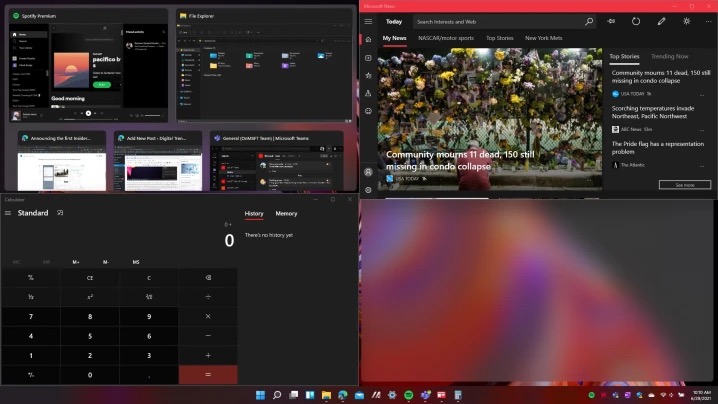 Digitals trends
Digitals trendsModo tableta mejorado
 Digitals trends
Digitals trends Además, Windows 11 ofrece una funcionalidad de lápiz más cabal. Todavía puedes usar Whiteboard para colaborar visualmente, pero Windows 11 también admite hasta cuatro accesos directos de aplicaciones a través de su lápiz.
La navegación por voz también se mejora en Windows 11, lo que te permite usar tu voz para iniciar aplicaciones, ingresar entradas de teclado y mouse, controlar el sistema operativo y básicamente cualquier otra cosa que puedas necesitar. En resumen, Windows 11 te permite controlar completamente el sistema operativo con tu voz.
Performance
Según Microsoft, Windows 11 trabaja mucho en la administración de la memoria para favorecer las ventanas de aplicaciones que tiene abiertas y ejecutándose en primer plano. Esto debería garantizarte que obtengas más potencia de CPU sobre otros recursos del sistema. Windows 11 también suspende algunos datos en la RAM mientras tu PC está en reposo, ayudándote a salir del modo de suspensión un 25 % más rápido que Windows 10.
Microsoft también ha agregado mejoras de rendimiento desde su lanzamiento. En febrero, Windows 11 recibió una actualización que aumentó las velocidades de las unidades de estado sólido (SSD), por ejemplo.
Windows 11 es más ágil que Windows 10, pero las diferencias son pequeñas en el uso real. Las diversas optimizaciones en Windows 11 la ayudan a funcionar más rápido en computadoras portátiles más débiles, pero no estás renunciando a una tonelada de rendimiento con Windows 10.
Colaboración y trabajo remoto
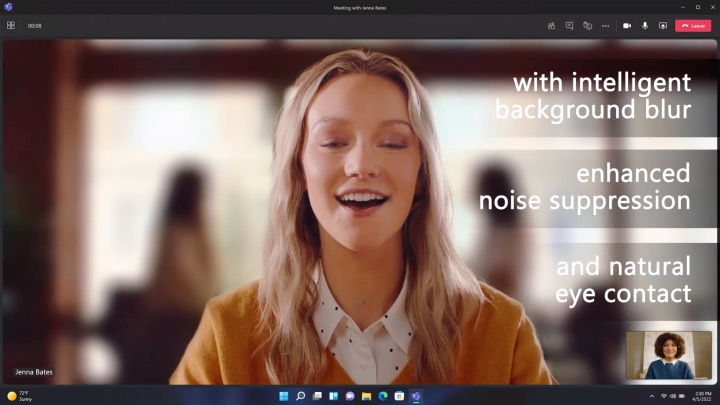 Digitals trends
Digitals trends
Puedes usar Windows 11 o Windows 10 para el trabajo remoto, pero las funciones de colaboración de Windows 11 son mucho mejores. Admite desenfoque de fondo, ajustes de contacto visual para reuniones y encuadre automático, ninguno de los cuales está presente en Windows 10.
CENTRO DE NOTIFICACIONES
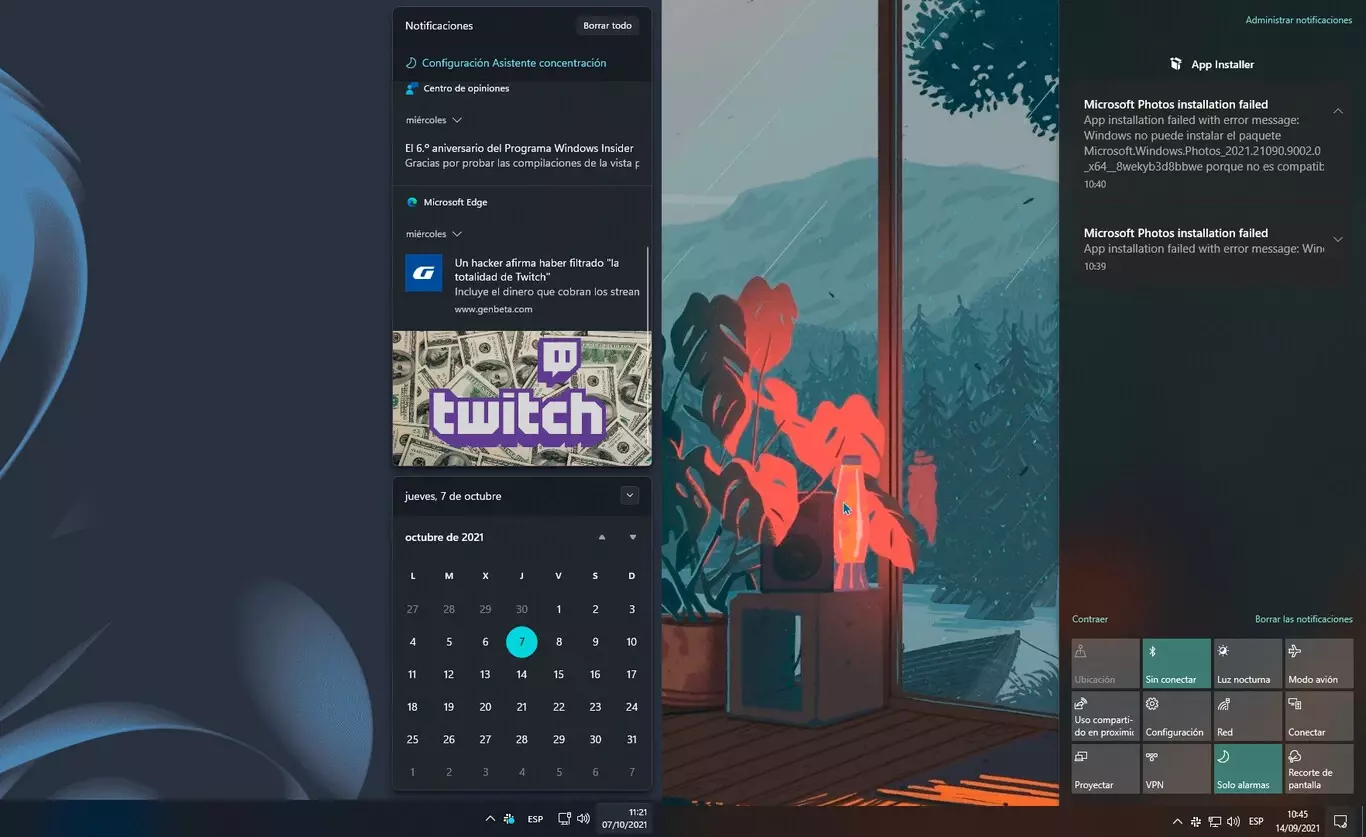
El Centro de notificaciones ha cambiado quizás para peor, su espacio está reducido porque ahora está pegado al Calendario, y el Calendario ha perdido funciones como la opción de añadir eventos directamente desde ahí.
CLICK DERECHO
CLICK DERECHO WINDOWS
El click derecho sobre el botón inicio sigue igual, solo que ahora tiene sus bordes redondeados, y en lugar de PowerShell, ahora aparece la opción para abrir la nueva Terminal de Windows.
Entre muchas otras funciones muy importantes que windows 11 esta mejorando en comparacíón de windows 10.
PROBLEMAS MAS COMUNES
En el caso de windows 10 los problemas mas comunes son:
1.-Lentitud al arrancar, uno de los problemas frecuentes de Windows 10 más molestos
Hay muchas formas de resolver un problema de inicio lento en Windows 10, pero en este artículo vamos a compartir con vosotros las más sencillas y efectivas:
- Si tienes activado el inicio rápido, desactívalo. Si no lo tienes activado, prueba a activarlo. Puedes hacerlo entrando en «Panel de Control > Hardware y Sonido > Opciones de Energía > Cambiar las acciones de los Botones de Inicio y Apagado».
- Deshabilita las aplicaciones que cargan de inicio. Esto reduce las aplicaciones que Windows 10 cargará al iniciar. Entra en la ruta «Administrador de Tareas > Pestaña Inicio», haz clic derecho en la aplicación que quieras deshabilitar y listo.
- Haz un análisis de malware. En algunos casos, una infección de malware también puede acabar dando problemas importantes que afectan a los tiempos de arranque. Puedes utilizar Windows Defender, integrado en Windows 10.
2.-La impresora no funciona, o lo hace de forma errática
Que la impresora no funcione correctamente es uno de los problemas frecuentes en Windows 10 que más impacto tiene, todavía, entre los usuarios, y también uno de los que más dudas genera, ya que en la mayoría de los casos esta aparece correctamente en la sección de impresoras y escáneres. Para solucionar este problema tenemos que:
- Ir a la ruta «Panel de Control > Ver Dispositivos e Impresoras».
- Seleccionar la impresora que nos da problemas, y eliminarla.
- Ahora, nos vamos a la web oficial del fabricante de nuestra impresora, descargamos los drivers más recientes y los instalamos.
- También puedes probar a pasar el solucionador de problemas de Windows 10.
3.-Problemas frecuentes en Windows 10: el sonido, un clásico perenne
El sonido es otro de los problemas más frecuentes en Windows 10, y está en alza, debido, principalmente, a dos grandes claves: el auge de las soluciones integradas en la placa base y el modelo de actualizaciones semestrales que adoptó, desde sus inicios, dicho sistema operativo. Estas son las posibles soluciones
- Actualiza los controladores de sonido antes de lanzarte a actualizar Windows 10. Puedes recurrir a la web del fabricante oficial (lo más recomendable), donde deberían estar disponibles para descarga.
- Si a pesar de todo, tienes problemas tras instalar una actualización de Windows 10, prueba a regresar a la versión del controlador anterior. Deshabilitar el sonido de alta definición de NVIDIA, si tienes una tarjeta gráfica GeForce, también puede resolver problemas en los que el equipo queda totalmente sin sonido. Puedes entrando en el «Administrador de Dispositivos», donde deberías acceder a «Controladoras de Sonido, Vídeo y Dispositivos de Juego».
- Revisar la configuración y los ajustes de los altavoces también puede ser útil, ya que en ocasiones, al actualizar los drivers o las aplicaciones dedicadas, la configuración de los dispositivos de salida puede acabar modificada de forma errónea.
4.-No puedo reproducir DVDs en Windows 10
Otro de los problemas más frecuentes en Windows 10 desde que Microsoft decidió que era buena idea privar a su sistema operativo del reproductor de DVDs que traía integrado. En efecto, esto quiere decir que no hay ningún problema con ese DVD que quieres ver, ni con la configuración de Windows 10, la clave está en que dicho sistema operativo no cuenta con una aplicación para reproducir dicho tipo de unidades.
Solucionar este problema es, por tanto, muy sencillo, solo tienes que descargar una aplicación dedicada a la reproducción de DVDs. Puedes encontrar, a día de hoy, muchas soluciones interesantes, llenas de posibilidades y totalmente gratuitas, entre las que podemos destacar, por ejemplo, PowerDVD, 5KPlayer o VLC, entre otros. Si quieres la herramienta dedicada de Windows 10, tendrás que descargarla desde la Microsoft Store, previo pago de 14,99 euros.
5.-El sistema no puede instalar una actualización
En la mayoría de los casos, este problema se produce por una razón muy sencilla: no nos queda espacio libre en la unidad de almacenamiento. Es uno de los problemas más frecuentes en Windows 10, sobre todo en aquellas configuraciones que utilizan varias unidades de almacenamiento, y que instalan el sistema operativo en una unidad rápida pero con una capacidad bastante limitada. En este sentido, he visto muchos PCs equipados con unidades SSD de 60 GB para Windows 10 y poco más, y acompañados de un HDD de 4 TB.
Para solucionar este problema, la única opción es liberar espacio, algo que podemos hacer de diferentes formas. A continuación os dejo las tres más efectivas:
- Sensor de almacenamiento: es una herramienta de «prevención», ya que irá manteniendo limpia nuestra unidad de almacenamiento al eliminar, de forma automática, los archivos que no se utilizan. También podremos configurarlo para que elimine determinados archivos e iniciar una limpieza manual. Podemos activarlo en «Configuración de Almacenamiento».
- Eliminar aplicaciones, archivos, fotos y contenidos manualmente. Es un método «a la vieja usanza», pero la verdad es que resulta muy efectivo. No tiene misterio, pero acordaros de vaciar la papelera de reciclaje para completar el proceso.
- El liberador de espacio es una buena opción para eliminar contenidos que no tenemos a la vista normalmente. En mi caso, al momento de escribir este artículo, podía recuperar 2,92 GB con dicha herramienta. Para utilizarla, solo tenemos que pulsar la tecla de Windows y escribir «Liberador de Espacio en Disco».
En el caso de windows 11 son los siguientes:
1.-Problemas de conexión a Internet con Windows 11
La posible solución seria:
- Reinicia tu PC y tu router.
- Utiliza el solucionador de problemas de Windows 11, aunque no lo parezca puede sacarte de más de un apuro. Puedes hacer clic derecho en el icono de tu conexión a Internet, situado en la bandeja del sistema, y elegir directamente la opción «solucionar problemas».
- Actualiza los controladores de tu adaptador de red y el sistema operativo.
- Si nada de lo anterior funciona prueba a restablecer los ajustes de red.
2.-Problemas con la memoria RAM
Para solucionar este problema podemos forzar el cierre del programa o de la aplicación a través del «Administrador de Tareas», siempre que nos aparezca listado en él, o si esto no es posible podemos reiniciar el «Explorador de Windows». Para ello solo tenemos que acceder al «Administrador de Tareas», hacer clic derecho en el «Explorador de Windows» y elegir la opción «reiniciar». El proceso de reinicio no llevará más de unos segundos, y no te preocupes, que es totalmente seguro y no provoca ningún tipo de problema.
3.-La barra de tareas y el menú de inicio no funcionan
Para solucionarlo pulsamos la tecla de Windows y escribimos «cmd» para lanzar la consola. No es necesario hacer el paso previo de «Ejecutar». Hacemos clic derecho en el resultado correspondiente y elegimos la opción de ejecutar como administrador.
Una vez dentro, pegad este comando (sin comillas) «DISM /Online /Cleanup-Image /RestoreHealth». Con ese comando estamos solucionando problemas derivados de archivos corruptos.
Cuando el proceso anterior haya terminado debemos utilizar el comando «sfc /scannow», también sin comillas. Listo, todo debería funcionar correctamente.
4.-Problemas de rendimiento con CPUs AMD y con unidades SSD
En este caso la solución es bastante sencilla, aunque ambos problemas siguen afectando todavía a un número considerable de usuarios que no han actualizado debidamente sus equipos. El problema de rendimiento que daban los procesadores AMD con Windows 11 quedó resuelto en octubre de 2021, gracias al lanzamiento de dos actualizaciones que, obviamente, son imprescindibles y que debemos tener instaladas.
5.-Problemas con los widgets en Windows 11
Si estás teniendo problemas con los widgets, como por ejemplo que el panel está totalmente vació o que directamente no funciona, no te preocupes, esto tiene una solución muy sencilla, solo tienes que cerrar la sesión haciendo clic en el botón situado en la esquina superior derecha del panel de widgets. En caso de que no puedas abrir el panel de widgets con el ratón pulsa las teclas «Windows + W».
Una vez que hayas completado este paso, vuelve a iniciar sesión y todo debería haber vuelto a la normalidad. Reiniciar el «Explorador de Windows»
- Obtener enlace
- X
- Correo electrónico
- Otras aplicaciones





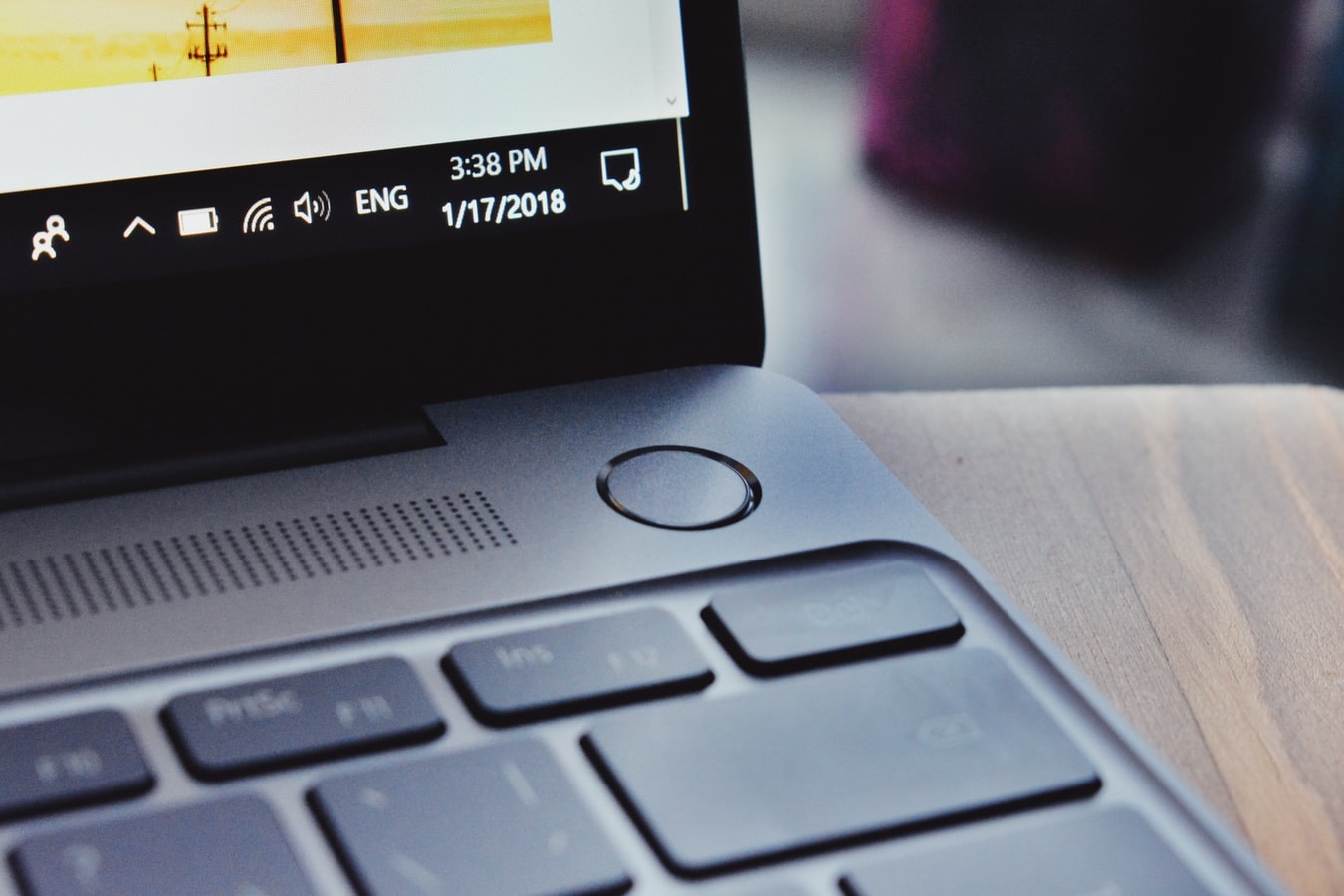
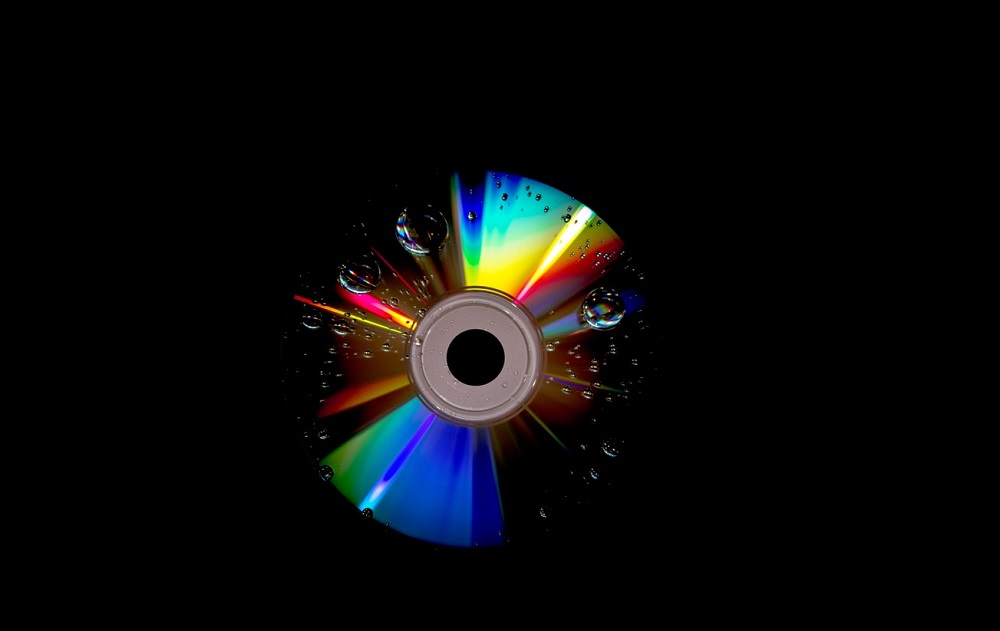

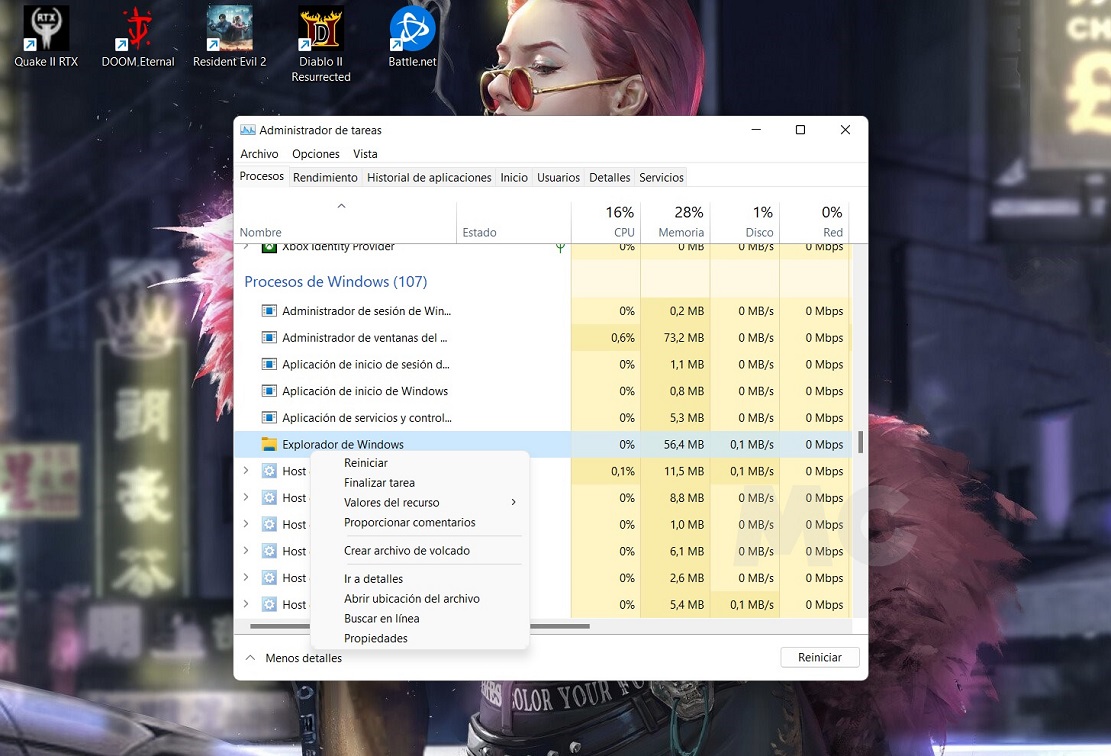
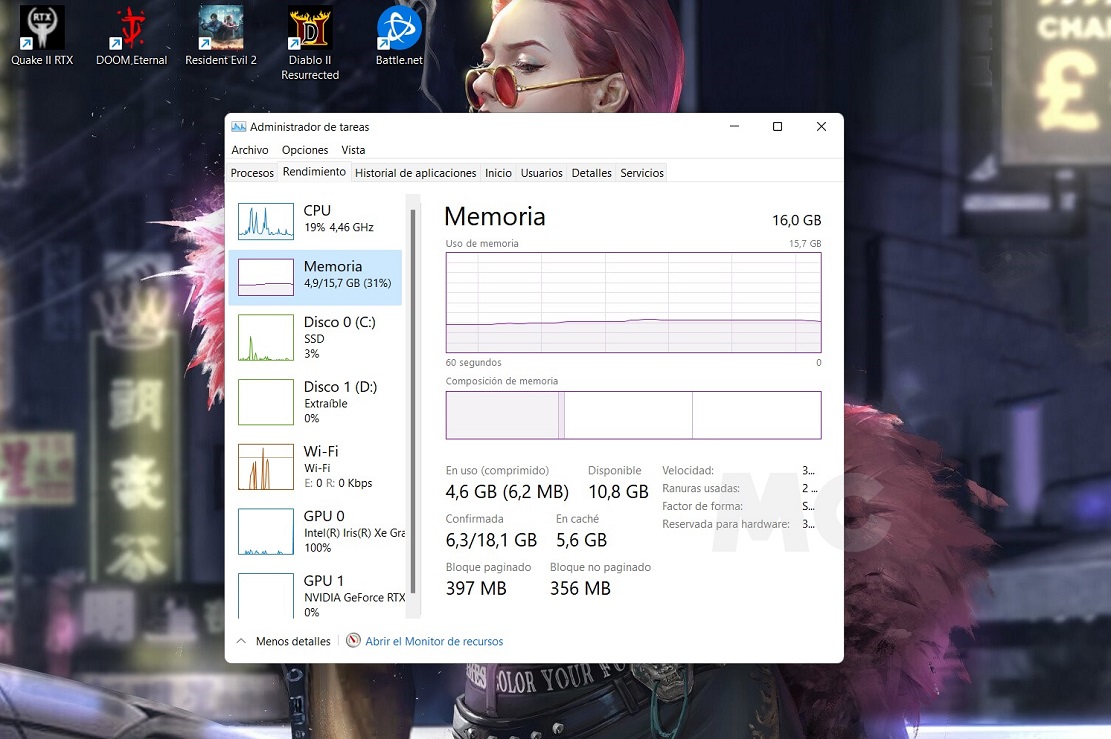
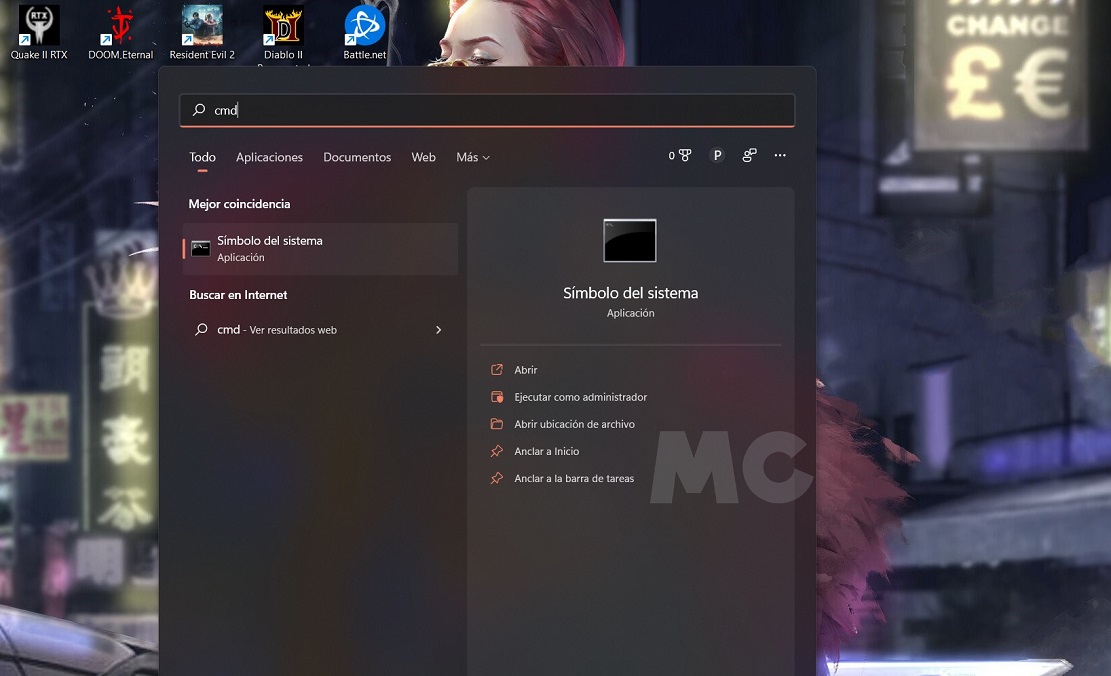
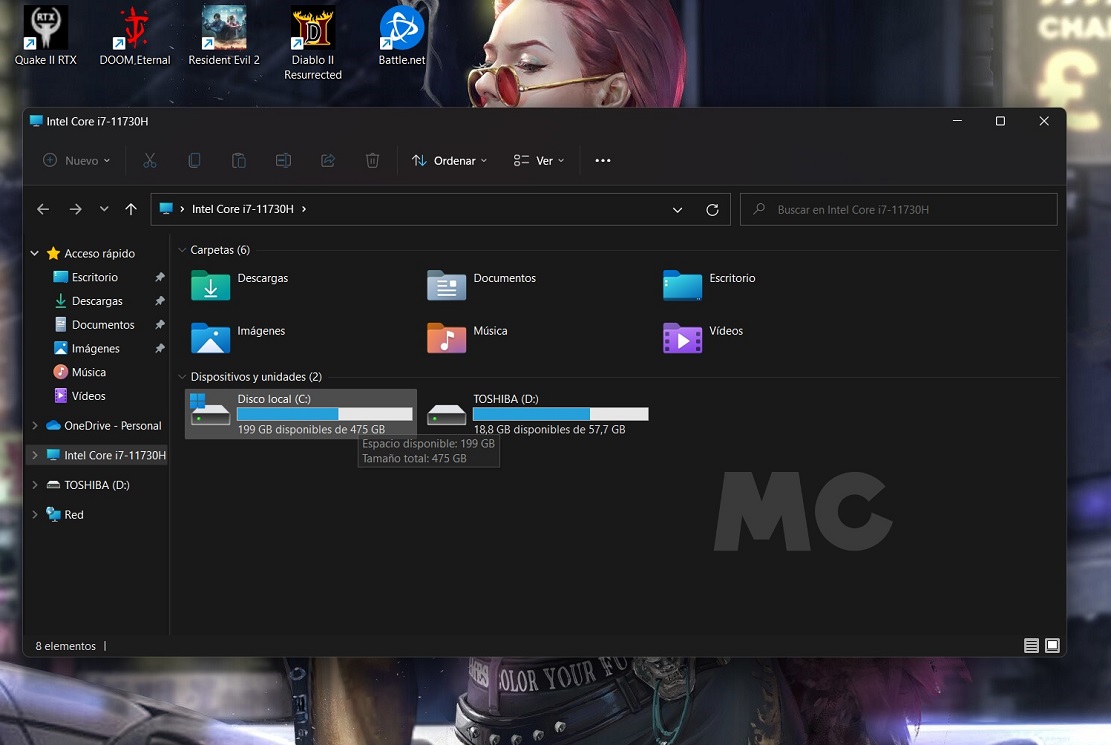
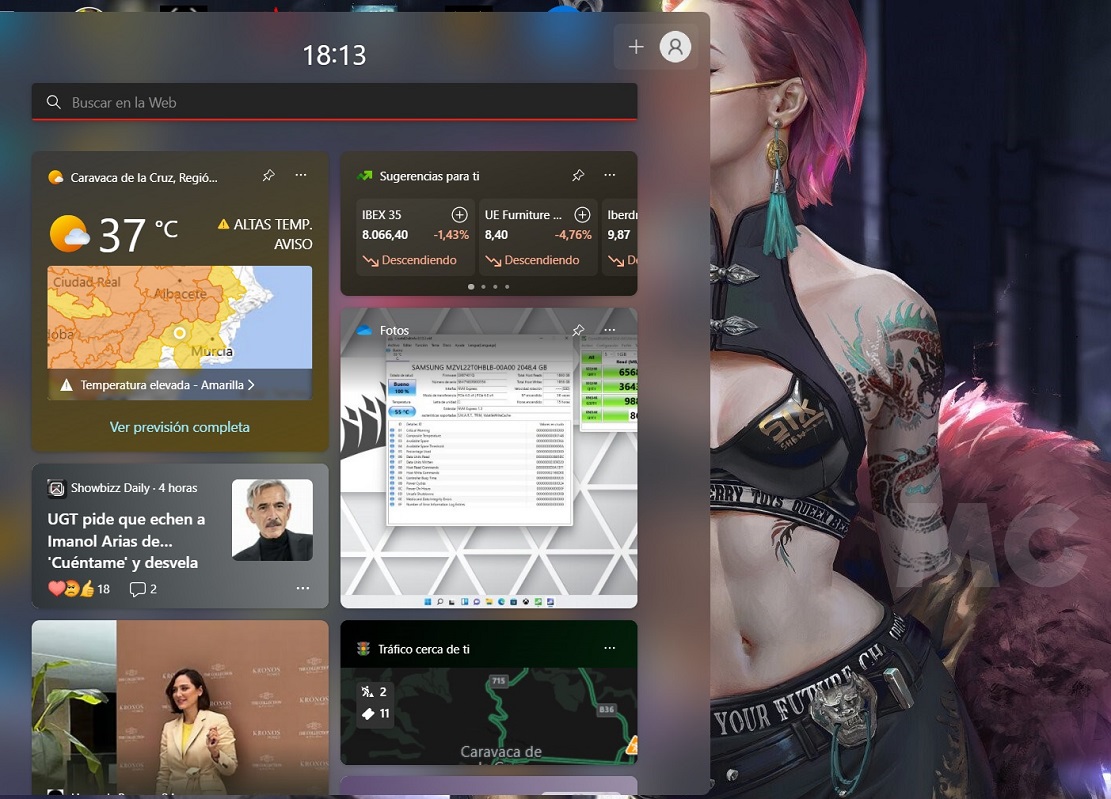
Comentarios
Publicar un comentario